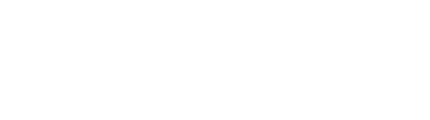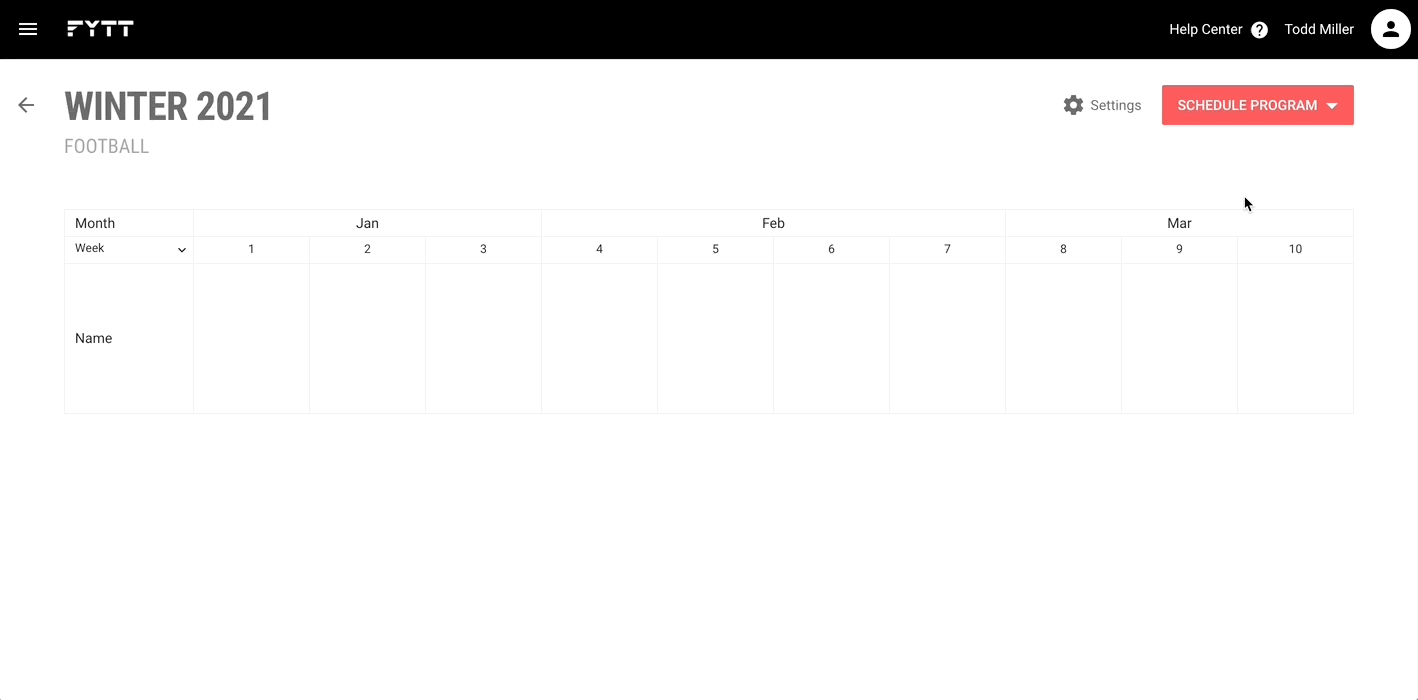Adding a plan to a program
ADD AN EXISTING PROGRAM TO A PLAN
If you've already created a program, you can easily schedule it within your plan. Click the "Schedule Program" button in the top right of the screen, then select the "Existing Program" option. This brings up a form where you select which program you want to add, who you want to schedule it for, the start week of the program within the plan, and the start and stop times of the program sessions.

In the example animation above, we scheduled a 4 week strength program for the "Bigs" group starting in week 1 of the plan. You'll notice that the program is laid out on the plan timeline after adding it. If we look at the calendar, we'll see that every session from that program has been added on the appropriate days and at the time of day we specified (9 a.m. to 10 a.m.).

On the calendar you can edit sessions created from a plan, and your changes will not affect the original source. However, any changes you make at the plan level will be reflected on the calendar, and changes made at the calendar level will be overwritten.
CREATE A NEW PLAN PROGRAM
You can build new programs from scratch right into the plan. To do so, click the "Schedule Program" button and select the "New Program" option. In the form, select who you want to build the program for and give the program a name. Then specify the start week (within the plan) and length of the program (in weeks). You'll also need to set the start and end times of the program's sessions. You can optionally specify a facility where the program sessions will take place, and give it a description.
After creating a new program, it drops you into the standard program interface where you can build a program like normal (see the Programs guide for more info on building programs).
Going back to the plan, you'll see that the new program is laid out on the plan timeline. In the example below, the "Bigs" group has two programs scheduled, and we can easily see our overall structure.