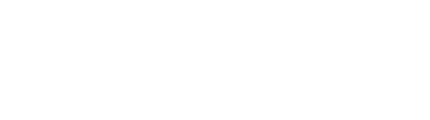Quickly view and modify measurements for KPIs and KPVs
FYTT has a data management portal for KPIs and KPVs that provides a spreadsheet-like interface for viewing and modifying measurements. This view is scoped by team and by metric.
Note: The data management view cannot be accessed until you have at least one KPI or KPV.
You can access the data management tool from two screens in FYTT. First, you can navigate there from the KPIs or KPVs index view accessed either from a team's private database (if turned on) or the institution's database:

Second, you can access it from the roster on either the KPIs or KPVs section:

NAVIGATION
The data management sheet displays athlete measurements for the selected metric:

The athletes included in the sheet are filtered by the selected organization:

When a team is selected, only athletes on that team are displayed. If the institution is selected, athletes from all teams will be displayed.
You can jump back and forth between KPIs and KPVs using the dropdown in the breadcrumbs section at the top left:

MODIFYING DATA
The sheet has many of the functions of a normal spreadsheet, like bulk copy/paste, keyboard navigation, and a context menu accessible via right-click.
Each cell represents a measurement for the given athlete (row) on the given date (column). Cells with a - indicate an empty cell where no measurement exists for the athlete on that date.
Adding dates/columns
To add a date to the sheet, simply right-click anywhere on the sheet and click the "Add measurement date" option:

This brings up a form where you can enter in the date for the new column:

This adds a new column with empty cells for each athlete.
Deleting dates/columns
To delete a date to the sheet, right-click anywhere on the sheet and click the "Delete column" option:

You can also select multiple columns and delete them all at once:

Warning: Deleting columns deletes all the measurements for the athletes on the sheet for the deleted columns. So just be sure that this is your intended outcome.
Deleting individual measurements
To delete an individual measurement, simply select the cell and hit the delete/backspace button on your keyboard. After deletion, the cell will show a - to indicate that it's empty.
Note: Zero is not an empty measurement. A value zero indicates a measurement value of zero for the given athlete/date.
Adding/modifying measurements
To add a measurement to an empty cell or change the value of an existing measurement, simply select the cell and key in the value like you would in a spreadsheet. All changes in the sheet are automatically saved to the database.